Ti piacerebbe un sistema semplice e sicuro per gestire le mille password che hai? In questo articolo parliamo di KeePassXC.
Ammettiamolo, abbiamo tanti, troppi account!
Fino a una quindicina di anni fa, probabilmente, l’unica password che dovevi ricordarti era quella della posta elettronica.
La maggior parte dei software risiedeva in locale, sul tuo terminale, non c’era bisogno di creare un account per ogni cosa.
Ma oggi, nell’era del web 2.0, siamo costantemente online, connessi con tutti e con tutto. E per fare questo abbiamo bisogno di un account per ogni servizio di cui usufruiamo.
Facebook, Twitter, Linkedin, Amazon, Youtube, la posta elettronica, il conto corrente, il pin della sim, il pin del cellulare, la password di Netflix, quella di IOS… Non se ne esce più.
Eh ma fa’ come faccio io: la stessa password per tutto. Cosa? Stai scherzando, spero.
La stessa password per tutto significa che basta che uno dei tuoi mille account venga hackerato (non sul tuo computer, ma sui server remoti di chi ti offre il servizio) che, praticamente, comprometti la sicurezza di tutti gli altri account.
Sì ma faccio delle piccole variazioni, non potranno mai indovinare la password giusta. E poi figurati se vanno proprio a impuntarsi su di me.
Pensi che ci sia un hacker tutto per te? Un simpatico ragazzo solitario e incompreso che si metta tutto il giorno a cercare di indovinare se dopo la tua super-password 12345 ci sia anche una A o una B o una C?
Parliamo di software in grado di generare centinaia di combinazioni al minuto, programmini progettati per azzeccare gli schemi più comuni (ti assicuro che al tuo trucchetto per ricordarti le password ci ha già pensato qualche milione di persone).
Ma anche se sanno la mia password, che ci fanno?
Immagina cosa potrebbe succedere se questo stesso malintenzionato usasse il tuo software per la gestione della newsletter al posto tuo, mandando a tutti i tuoi Clienti e-mail con contenuti spam o addirittura offensivi.
Probabilmente perderesti gran parte di tutto quello che hai costruito con fatica e tempo.
E comunque, senti, questo non è un articolo sulla cyber-sicurezza. È un articolo sui gestori password. Ora, se mi fai continuare…
Torniamo a noi.
Forse puoi pure fregartene dei nostri consigli e continuare a usare la tua data di nascita per proteggere la tua casella e-mail, ma le cose cambiano se hai un’attività lavorativa, soprattutto se hai anche un database contenente tutti i tuoi Clienti e i loro dati personali più sensibili.
Se dovessi compromettere la loro privacy, le cose sarebbero molto più serie, così come i guai in cui potresti incorrere.
Tutto questo giro di parole è per farti capire che hai due possibilità:
- A) Ti ricordi username e password univoche per ogni account che gestisci (che dici, saranno una quindicina? Una ventina? O forse una trentina?
- B) Ti affidi a un password manager.
Che cos’è un password manager?
È un’applicazione per memorizzare in un database criptato tutti i tuoi account con tutte le tue password. Fra i più famosi potremmo citare 1Password, o LastPass, tanto per fare degli esempi.
Ma quello di cui vorremo parlarti oggi è un software open-source, totalmente gratuito.
Stiamo parlando di KeePassXC e lo puoi trovare per tutte le piattaforme desktop a questo indirizzo:
https://keepassxc.org/
Per i dispositivi mobili puoi provare invece:
Keepass2Android
https://play.google.com/store/apps/details?id=keepass2android.keepass2android
KeePassDX (android)
https://www.keepassdx.com/
KeePassium (IOS)
https://keepassium.com/
Nella guida che segue parleremo della versione per desktop, ma, una volta capito come funziona un password manager, non avrai difficoltà a fare la stessa cosa su un’applicazione diversa, magari sul tuo smartphone.
La prima cosa che devi fare è scaricare e installare l’applicazione sul computer.
Fatto questo, lancia il programma e ti ritroverai di fronte a una schermata simile:

A questo punto, non dovrai far altro che cliccare su Crea un nuovo database.
La prima cosa che ti verrà chiesta è quella di dare un nome al database che stai creando. Per fare un esempio, il nostro lo chiameremo Database Di Prova.
Il campo Descrizione lo puoi lasciare in bianco, oppure puoi inserirci qualsiasi dicitura che possa aiutarti in futuro a ricordare cosa contiene il suddetto database.
Adesso clicca su Continue.
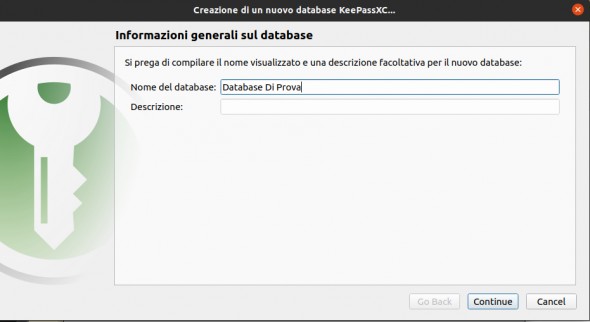
Ignora la schermata successiva (che è solo per i più esperti) e clicca nuovamente su Continue.
A questo punto ti ritroverai di fronte a una scelta fondamentale. L’inserimento di una CHIAVE PRINCIPALE, cioè la password del database che conterrà tutte le altre password.
Il mio suggerimento è quello di inserire nel campo Inserisci password una password molto complessa, poiché questa è quella che protegge totalmente tutte le altre.
Il consiglio è quello di usare almeno otto caratteri alfanumerici (sedici sarebbe meglio, dato che le tecniche di decrittazione si sono molto evolute negli ultimi anni).
Per il nostro esempio useremo la password T4jkSD7n. Se vuoi renderla ancora più complicata potresti inserire anche qualche carattere speciale, come un asterisco, una chiocciola o un hashtag.
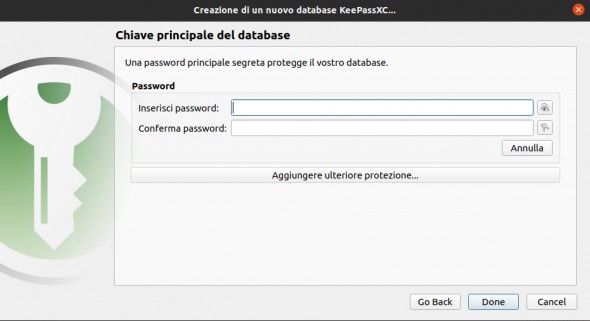
Nel campo sottostante ti verrà chiesto di confermare la password, dopodiché clicca su Done.
Se invece non ti viene in mente alcuna password efficace, KeePassXC ti offre uno strumento utilissimo: il generatore password.
Sulla destra potrai notare due piccole icone, una raffigurante un occhio (che serve per visionare la password inserita che, altrimenti, apparirebbe come serie di puntini neri) e una raffigurante un mazzo di chiavi.
Clicca su quest’ultima e ti apparirà la seguente schermata:
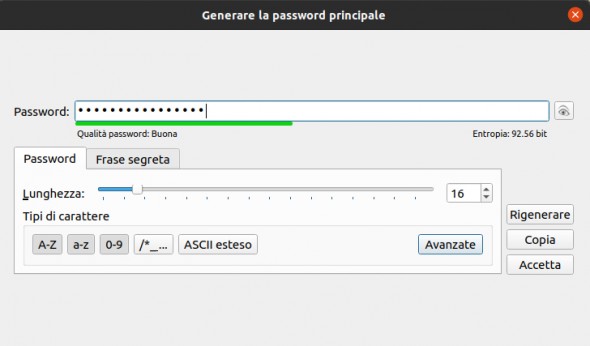
In questa finestra potrai decidere numerosi parametri come, per esempio, da quanti caratteri deve essere composta la password o se deve contenere maiuscole, minuscole o caratteri speciali.
Il consiglio è quello di attivare tutte e tre queste possibilità. Noterai che in automatico ci sarà già una password generata e, cliccando sull’icona dell’occhio a destra, potrai visionarla.
Se ti piace, segnatela da qualche parte (non sul PC) e MEMORIZZALA! È un po’ lunga e complessa, certo, ma sarà l’unica che dovrai ricordarti. Poi clicca su Accetta.
Se invece non ti piace, clicca su Rigenerare fino a quando non ne troverai una di tuo gradimento, e successivamente su Accetta.
Una volta fatto ciò verrai riportato sulla schermata precedente. A questo punto clicca su Done.
Ora dovrai salvare il database da qualche parte sul computer. Scegli un nome per il file e scegli la posizione che ritieni migliore.
Il suggerimento è quello di usare un nome tipo 20210228_Database_Di_Prova (annomesegiorno_Database_Di_Prova), in modo tale che, quando aggiungerai qualche altra nuova voce al database creato, potrai sempre salvarne una versione aggiornata cambiando la data all’inizio del nome dl file.
Dopo aver fatto tutto ciò, ti ritroverai davanti la seguente finestra con una sola cartella vuota nominata Radice:
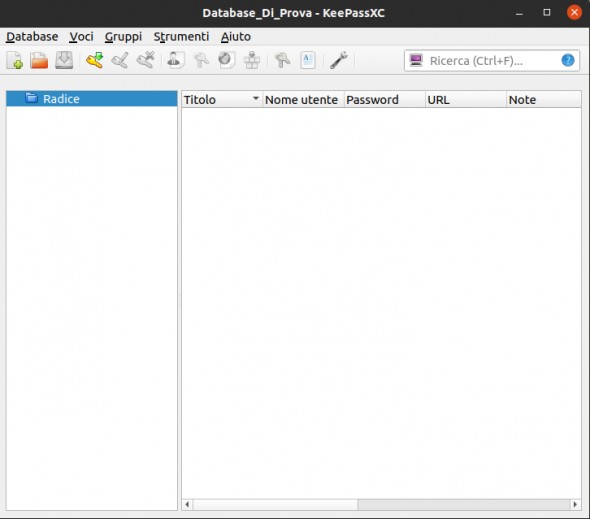
Dal menù Voci seleziona Nuova Voce e a questo punto si aprirà un’ulteriore schermata dove dovrai inserire tutti i dati dell’account che vuoi salvare.
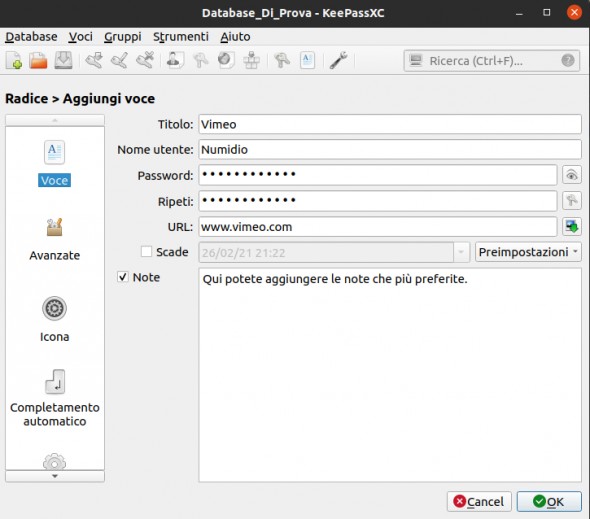
Facciamo un esempio pratico: crea una password per Vimeo (la nota piattaforma web per caricare e condividere contenuti video).
Nel campo Titolo scrivi Vimeo.
Nel campo Nome utente inserisci il nome del tuo account Vimeo; nel nostro esempio inseriremo Numidio.
Nel campo Password inserisci la password di Vimeo.
Ovviamente dovrai ripetere la password nel campo Ripeti.
Una volta fatto ciò clicca su OK e ti ritroverai in questa situazione:
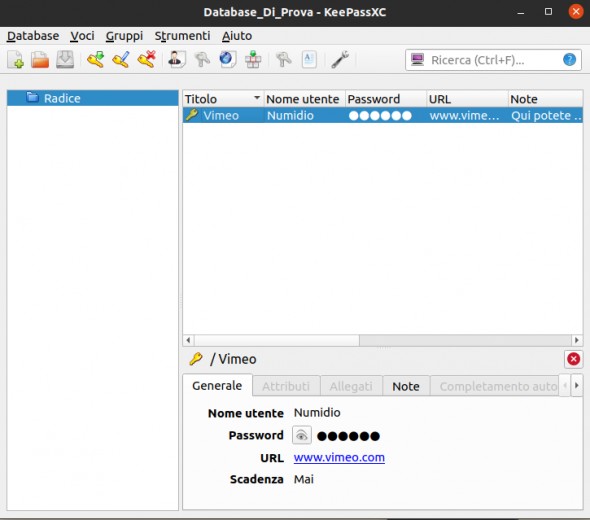
Il gioco è fatto. Ora potrai creare una nuova Voce per ogni account.
Una volta inserite tutte le voci ricorda di salvare il database andando su Database in alto a sinistra e cliccando poi su Salva database come…
Quando dovrai inserire la password di un account sul relativo portale, ti basterà aprire il database di KeePassXC, individuare la voce rispettiva e, cliccare col tasto destro su tale voce. A quel punto seleziona Copia password.
Tornando poi sul portale dell’account, dovrai incollare la password che ti eri copiato poco prima.
In questo dettagliato tutorial abbiamo visto solamente le funzioni principali di questo programma che già ci permettono di tenere “sotto controllo” tutti i nostri account e le relative password.
Ma ci sono tantissime altre opzioni facoltative per aiutarci a tenere tutto ancora più ordinato.
A questo punto, qualcuno potrebbe obiettare:
Eh ma, se mi fregano la password del database ho compromesso anche tutte le altre. Sono nella stessa situazione di quando usavo la stessa password per tutti gli account.
Vero.
Ma…
A parte che è più difficile che avvenga un caso simile, potrei suggerire una soluzione davvero molto semplice.
Poniamo un caso tipo il seguente:
Password Vimeo: s7dkgs8@
Password Netflix: 8gydgsj$
Password Linkedin: s639lhd#@
e via dicendo…
Le hai inserite così nel database appena creato.
Ma mettiamo il caso che decidi di modificarle, aggiungendo una parolina semplice da ricordare e che non scriverai da nessuna parte, né nel database, né sul PC, né su un foglietto di carta.
Immagina quindi che le tue password diventino:
Password Vimeo: s7dkgs8@mississippi
Password Netflix: 8gydgsj$mississippi
Password Linkedin: s639lhd#@mississippi
La parola mississippi, ovviamente, è indicativa. Tu userai quella che ti risulterà più facile ricordare.
Ovviamente nel database creato tu salverai le password senza la parola mississippi.
A quel punto, anche nell’estrema ipotesi che un hacker riesca a intercettare la chiave principale del tuo database, avrà sì accesso a tutte le tue password ma gli mancherà comunque la parolina aggiuntiva che solo tu conosci.
Semplice, no? 😉
Ah, un’ultima cosa. Se hai un virus, uno spyware o qualcosa di simile nel computer, comunque le tue password saranno a rischio quando le inserisci per accedere a un account. Quindi, ti consiglio di tenere sempre aggiornato il tuo antivirus.






